一直以来,都是在虚拟机里面使用Linux系统,但随着使用需求的增加,于是直接在笔记本中安装Ubuntu。基本上就是Windows 10 + Ubuntu18.04LTS双系统共存模式!
浅谈
很多同学在虚拟机中安装Linux(实际上不仅限于Ubuntu),都会觉得安装很简单,基本上就是一直点下一步之类的,当然了,ArchLinux之流除外哈。不是说ArchLinux不好用(我觉得过渡动画还比较流畅,速度也很快),而是它的安装过程,感觉就是个过滤用户的阴谋😂
既然要直接在笔记本上安装,那么,肯定会有不少坑的,而且还是双系统共存。最常见的就是分区和假死了吧(卡死在某一界面)。其它的诸如制作镜像,装驱动出现问题,点击现在重启卡死等。我在刚买我的暗影精灵3的时候,就尝试过双系统,然后,你懂的。我直接就留下了心里阴影,因为那时候没做备份,后来我备份的好习惯就是这么被逼出来的🙃
准备工作
电脑配置
先介绍下我的电脑配置吧。
产品名称 : OMEN by HP Laptop 15-ce0xx
BIOS : F.18-11/09/2018
内存总量 : 16 GB
处理器名称 : Intel(R) Core(TM) i7-7700HQ CPU @ 2.80GHz
BIOS模式 : UEFI
当前系统 : Windows 10 家庭中文版 1903 版本18632
显卡 : NVIDIA GeForce GTX 1050
制作镜像
在哪里下,应该就不用我废话了,我个人更喜欢👍清华大学开源软件镜像站,大家没下载的可以在这里下。如果是要像我一样,想当作主力系统来用的,就下Ubuntu 18.04.02LTS版本,LTS是官方长期维护的版本,更稳定,一直维护到2023年4月。如果你跟我一样,喜欢最新的事务,那么,Ubuntu 19.04是你不错的选择,自带的UI变漂亮了许多,但遗憾的是,它的支持生命周期只到2020年1月😥
镜像制作工具,推荐Rufus吧,简单制作个镜像而已,必须要花里胡哨的功能,而且差不多就1M大小,免安装!!!
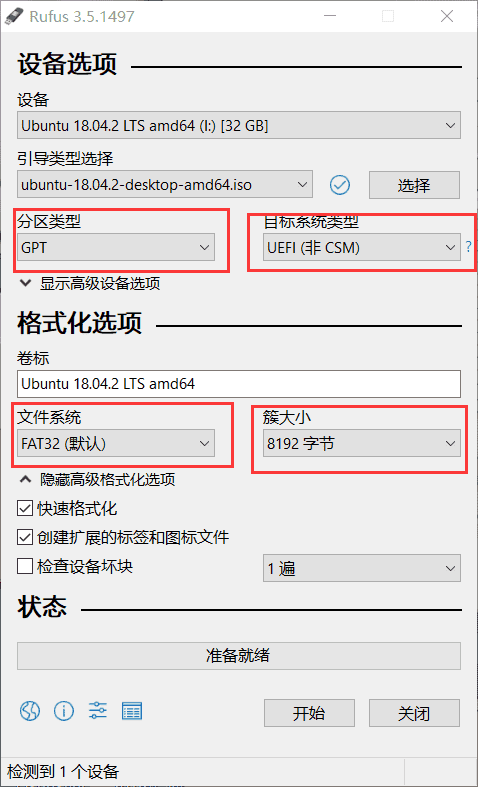
选项基本跟我保持一致即可,尤其是簇大小,大家都习惯默认的,但是部分奇葩的U盘,默认分配单元大小是16K或者32K,可能会导致安装系统过程中,出现一些不必要的问题。
然后,在Windows下分一个给Ubuntu用的分区出来,确保为为分配状态!!!
系统安装
BIOS设置
开机进入BIOS,hp暗影精灵是开机按F10,其它品牌请自行Google!
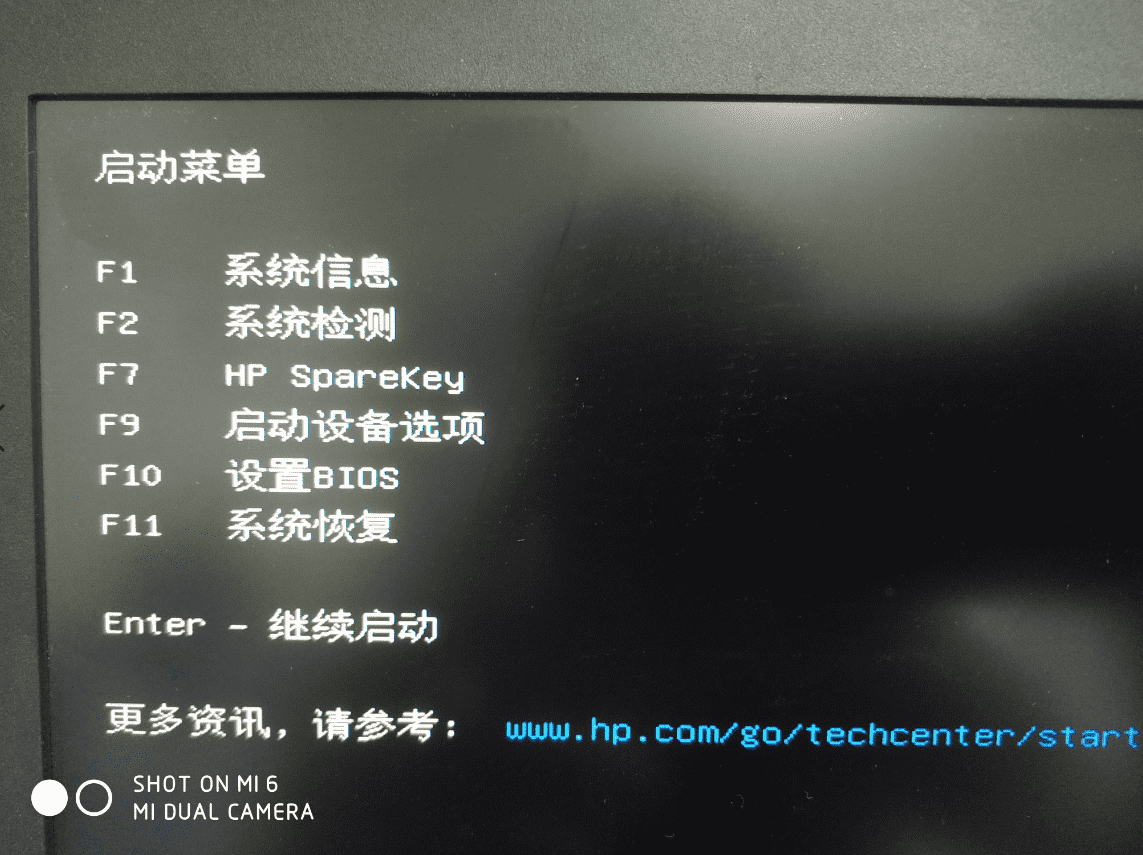

如图,你需要将传统模式和安全启动模式(Secure Boot)都设置为禁用,然后把U盘的启动顺序调整到操作系统管理员的前面。如果你不禁用Secure Boot的话,Ubuntu系统将无法运行,不明白为什么的同学,自行Google!
禁用N卡
然后重点来了!!!你这时候应该进入引导界面了,但是不要着急!!!把光标移到Install Ubuntu,先别着急敲下回车键。先按下键盘上的字母键E,然后将quiet splash --- 更改为 quiet splash nouveau.modeset=0,如图:
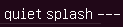
改为:

我在安装时忘记拍照了,这是在虚拟机中截的图,不过影响不大,只是用来参考的。改完之后,按下Ctrl+X或者F10,具体的那个界面下面会有显示的。
为什么要大家这么做呢?因为自己安装过的朋友,遇到过最头疼的问题应该就是安装过程中卡死了,我曾经也遇到过!没错,就是从你开始安装,直到安装完毕进入Ubuntu的桌面为止,随时都有可能卡死。但是在虚拟机中并不会这样,我去Google查了一下,很多解释差不多是这个意思:Ubuntu是开源系统,但是Nvidia并没有将显卡驱动开源,所以Ubuntu内核中自带的Nvidia显卡驱动版本就没有特别新,就导致安装过程中会卡死。所以进行上面的设置后,禁止Ubuntu加载自带的N卡驱动,问题就解决了。玩过黑苹果的朋友门,应该也碰到过相同的问题吧。
安装选项
只强调2件事,如果禁用N卡驱动之后,窗口变大的话,部分窗口被挤出屏幕,导致鼠标点不到按钮,可以按住Alt键然后用鼠标拖动窗口。其次,建议不要选择最小安装,这样以后你使用是,会少部分依赖库,给你造成麻烦(精通Linux的大神当我没说!)😋
分区挂载
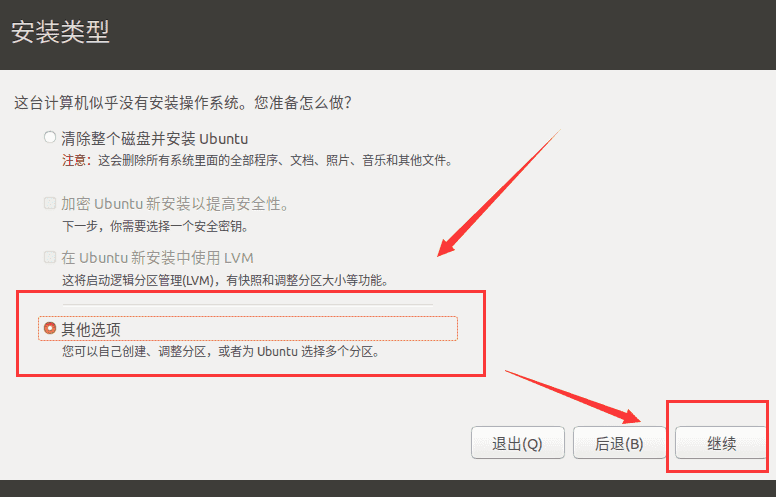
千万不要偷懒,一定要选择其它选项。

挂载分区,因为是UEFI启动模式,所以只少要4个分区,以我的为例,我分了100个G给Ubuntu,且我的运行内存为16G。
| 分区类型 | 挂载点 | 大小 | 说明 |
|---|---|---|---|
| efi | efi | 2046MB | 用于安装efi |
| swap | swap | 16386MB | 交换分区 |
| ext4 | /home | 42859MB | 主目录 |
| ext4 | / | 46080MB | 根目录 |
传统的Boot为主分区,UEFI模式就选择逻辑分区,efi分区用来存储引导器,系统的启动文件等。我分配了2G,硬盘不大的400M左右也可以。
swap分区选择主分区,这个交换分区就相当于是虚拟内存,一般设置为你的内存大小的同等大小,或者内存的2倍。
/home即主目录,也叫用户的宿主目录。用户登录系统后,所处的位置就是/home,通常用来保存用户文件。没错,什么图片啊、视频啊、你下载的东西啊,都是存在这里的,给多少自己看着办吧。
/即根目录,不要给太小,如果一共就四五十个G,至少也得给15G左右。
最后,在下面的安装启动引导器的设备那里,选择你刚才分出来的那个efi分区(划重点,要考),然后再点击现在安装。然后后面的一堆设置可以按需求设置,然后,慢慢等。
重点来了
这一步很重要,因为实际上整个安装过程并没有结束,你还是得提防Ubuntu有没有搞你。在安装完成之后,系统会提示已安装完成,是否重启,这不废话吗,当然得选择现在重启了(逃)。。。😐
点击重启之后,拔掉U盘,然后在开机的品牌logo出现后,按一下、按一下、只按一下键盘左上角的ESC键。开机的时候,都会出现品牌logo的吧?你看到它之后,按一下就行了。为了防止某些同学说他电脑开机不显示品牌logo,那好,你插上鼠标,等重启后屏幕亮了之后(屏幕是黑色时也有亮的情况,别跟我杠这些),然后看着你的鼠标,鼠标等亮了之后,按一下ESC键。
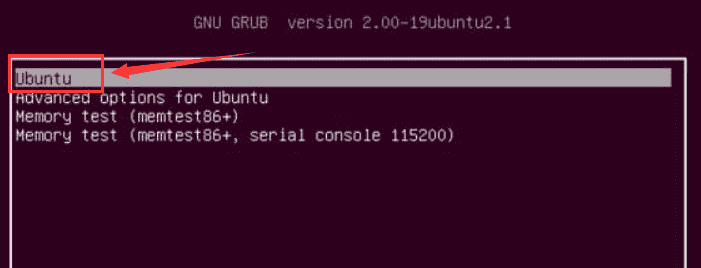
这时候出现的画面,就是GRUB引导器,键盘选中Ubuntu这一项,然后按下键盘字母E键,是不是觉得刚才做过这步?是的,按下E之后,一样的操作。
把光标移到Install Ubuntu,先别着急敲下回车键。先按下键盘上的字母键E,然后将quiet splash --- 更改为 quiet splash nouveau.modeset=0,如图:
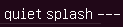
改为:(只要让那一串代码变成下图这样,这串代码前面和后面不变,你不用管它是什么)

到这里,应该就可以正常地进入系统了。
安装之后
更换镜像源
由于一系列总所周知的原因,我们需要更换镜像源为国内的源,我推荐使用清华大学的镜像源,其它源也可以用类似的方法添加。
先备份好习惯!
sudo cp /etc/apt/sources.list /etc/apt/sources.list.bak
打开编辑源列表:
sudo gedit /etc/apt/sources.list
将文件内所有文件清空,然后将下列清华源全部copy进去:
# 默认注释了源码镜像以提高 apt update 速度,如有需要可自行取消注释
deb https://mirrors.tuna.tsinghua.edu.cn/ubuntu/ bionic main restricted universe multiverse
# deb-src https://mirrors.tuna.tsinghua.edu.cn/ubuntu/ bionic main restricted universe multiverse
deb https://mirrors.tuna.tsinghua.edu.cn/ubuntu/ bionic-updates main restricted universe multiverse
# deb-src https://mirrors.tuna.tsinghua.edu.cn/ubuntu/ bionic-updates main restricted universe multiverse
deb https://mirrors.tuna.tsinghua.edu.cn/ubuntu/ bionic-backports main restricted universe multiverse
# deb-src https://mirrors.tuna.tsinghua.edu.cn/ubuntu/ bionic-backports main restricted universe multiverse
deb https://mirrors.tuna.tsinghua.edu.cn/ubuntu/ bionic-security main restricted universe multiverse
# deb-src https://mirrors.tuna.tsinghua.edu.cn/ubuntu/ bionic-security main restricted universe multiverse
# 预发布软件源,不建议启用
# deb https://mirrors.tuna.tsinghua.edu.cn/ubuntu/ bionic-proposed main restricted universe multiverse
# deb-src https://mirrors.tuna.tsinghua.edu.cn/ubuntu/ bionic-proposed main restricted universe multiverse
然后用清华源更新一下:
sudo apt-get update
sudo apt-get upgrade
如果你不知道这两条命令干嘛的,请自行Google,按理说应该知道的!
安装nVidia驱动
自动安装
推荐使用标准的Ubuntu仓库进行自动化安装,虽然版本不是最新的,但是更稳定!!!又不打游戏,用Linux一大原因不就是图个稳定嘛!
删除现有的系统自带N卡驱动以及相关的所有配置文件等:
sudo apt-get --purge remove nvidia*
查看显卡设备,并显示系统推荐的驱动版本:
ubuntu-drivers devices
安装系统推荐的驱动:
sudo ubuntu-drivers autoinstall
其它方案
自行Google好嘛,只让你看最稳定的方式,要追求刺激,可以自己去追求,我怕出了问题要来怪我!
安装完之后,开机就不用再去设置了(重启后生效!)
配置优化
到这里基本上就结束了,其它的使用,我可以给一些建议!
安装中文输入法,如:
搜狗。安装浏览器,如:
chrome。彻底卸载办公软件Libreoffice,改用WPS等。
sudo apt remove libreoffice-calc //卸载libreoffice表格
sudo apt remove libreoffice-draw //卸载libreoffice绘图
sudo apt remove libreoffice-impress //卸载libreoffice幻灯片
sudo apt remove libreoffice-writer //卸载libreoffice文档
sudo apt remove libreoffice* //清理所有libreoffice相关
sudo apt purge libreoffice* //清理libreoffice配置文件
sudo apt autoremove //清理libreoffice配置文件
- 安装思源宋体等好看的字体
- UI透明化,配置终端(这个很重要)等。
- 安装Steam,开始白给。
- 安装一个好看的主题。
- 安装网易云音乐等。